Mac Keyboard Shortcuts Pdf Download
Safari User Guide
A printable cheat sheet containing the most useful Mac keyboard shortcuts you'll ever need. If a Mac is your go-to device for working online, it's a good idea to learn a few of its keyboard shortcuts for managing your desktop. To help you discover and memorize the most essential macOS shortcuts, we've compiled them into a cheat sheet below. (Apple Menu System Preferences Universal Access Mouse Mouse Keys on) Key Action 5 Click 0 Click and hold Coolest of all, you can create spoken words for keyboard shortcuts – see your Help off your Apple Menu X-11 X-11 Keys are often dependent on the X-11 Window Manager used Key Combo Action Cmd-Option-A Toggle Full Screen (When. 30 keyboard shortcuts Mac users need to know This collection of keyboard shortcuts for macOS can help users get the most from their iMacs, MacBook Pro and MacBook laptops. Camtasia for Mac 2.9 Camtasia Keyboard Shortcuts www.techsmith.com 1 Camtasia for Mac 2.9 Keyboard Shortcuts Keyboard shortcuts allow you to quickly complete certain tasks in Camtasia. The keyboard shortcuts for common commands are also listed in the menus. To complete an action, press the shortcut keys indicated below. Keyboard Shortcut Symbols.
Mac Keyboard Shortcuts Pdf Download
Here are shortcuts you can use, in addition to those that appear in Safari menus.
Webpages
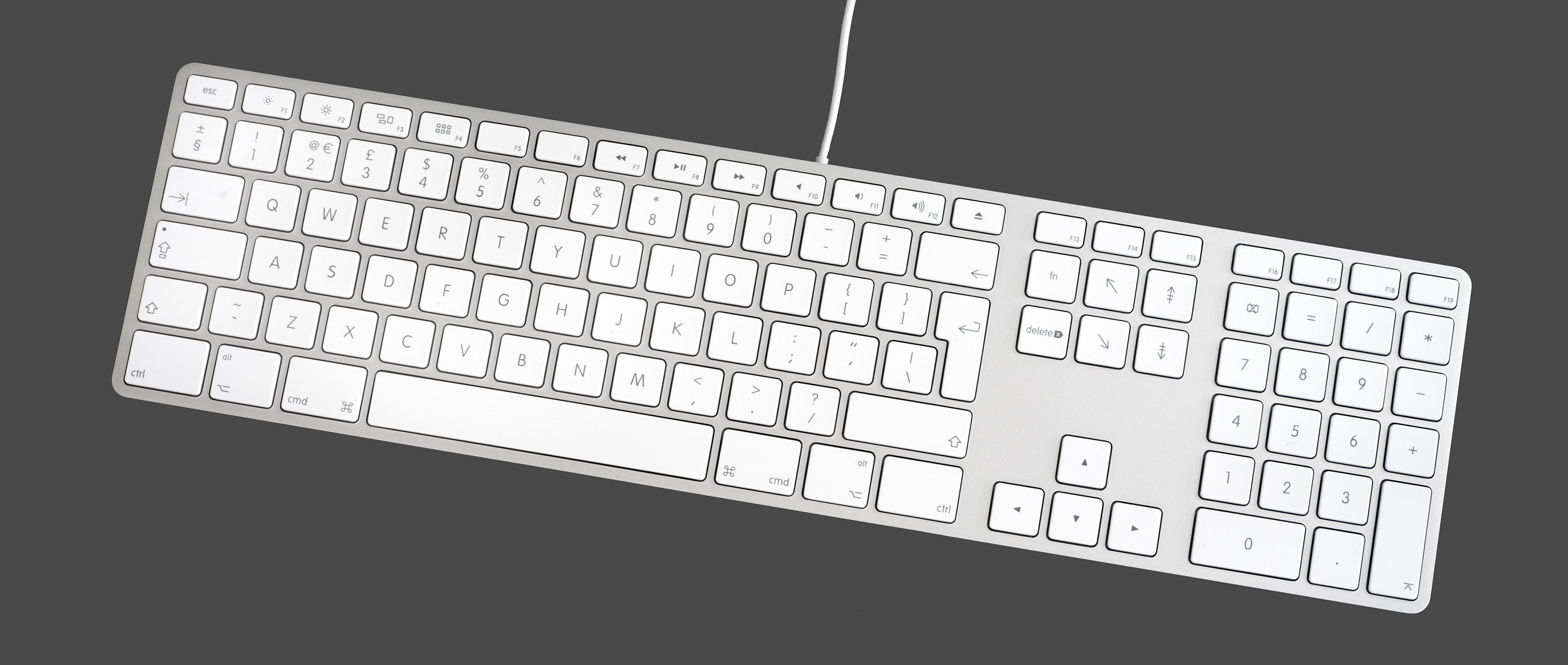
Mac Os Keyboard Shortcuts

Action | Shortcut or gesture |
|---|---|
Scroll up, down, left, or right | Press the arrow keys. |
Scroll in larger increments | Press Option while you press an arrow key. |
Scroll down a screen | Page Down Space bar |
Scroll up a screen | Page Up Shift–Space bar |
Scroll to the top-left or bottom-left corner of the page | Command–Up Arrow or Home Command–Down Arrow or End |
Highlight the next item on a webpage | Tab highlights the next text field or pop-up menu. Tab also highlights buttons and other controls if “Use keyboard navigation to move focus between controls” is selected in the Shortcuts pane of the Keyboard pane of System Preferences. Option-Tab highlights the same items as Tab plus all other clickable items. To swap the behavior of Tab and Option-Tab, turn on “Press Tab to highlight each item on a webpage” in the Advanced pane of Safari preferences. |
Show all tabs | Shift-Command- |
Open a page in a new tab | Command-click a link Command-click a bookmark Command-Return after typing in the Smart Search field. |
Open a page in a new tab, and make that tab the active tab | Shift-Command-click a link Shift-Command-click a bookmark Shift-Command-Return after typing in the Smart Search field. |
Make the next tab the active tab | Control-Tab or Shift-Command-] |
Make the previous tab the active tab | Control-Shift-Tab or Shift-Command -[ |
Select one of your first nine tabs | Command-1 to Command-9 |
Close all tabs except for one | Option-click the Close button on the tab you want to leave open |
Reopen the last tab or window you closed | Shift-Command-T |
See a list of your recently visited pages by name | Hold down the Back or Forward button until the list appears |
See a list of your recently visited pages by web address (URL) | Press Option and hold down the Back or Forward button until the list appears |
Go to your homepage | Command-Home key |
While typing in the Smart Search field, restore the current webpage address | Esc |
Close Reader | Esc |
Exit full-screen view | Esc |
Download a linked file | Option-click a link to the file |
Open a downloaded file | Double-click the file in the downloads list |
Zoom website content | Press Command-Plus Sign (+) or Command-Minus Sign (-) |
Zoom website text | Press Option while you choose View > Make Text Bigger or View > Make Text Smaller |
Reading List
Action | Shortcut or gesture |
|---|---|
Show or Hide the Reading List sidebar | Control-Command-2 |
Add the current page | Shift-Command-D |
Add a linked page | Shift-click a link to the page |
Remove a page | Control-click the page summary in the sidebar, then choose Remove Item. You can also swipe left over the page summary, then click Remove. Or, swipe all the way to the left until the page summary disappears. |
Bookmarks
Action | Shortcut or gesture |
|---|---|
Add a bookmark to the Favorites bar | Click the Smart Search field to show the page’s full address and its icon, then drag the icon to the Favorites bar |
Open all bookmarks from a folder in the Favorites bar | Command-click the folder in the Favorites bar |
Move a bookmark on the Favorites bar | Drag the bookmark left or right |
Remove a bookmark from the Favorites bar | Drag the bookmark off the top of the bar |
Bookmarks sidebar and bookmarks view
Action | Shortcut or gesture |
|---|---|
Show or Hide the Bookmarks sidebar | Control-Command-1 |
Select bookmarks and folders in the sidebar | Command-click each bookmark and folder Shift-click to extend the selection |
Select the next bookmark or folder | Up Arrow or Down Arrow |
Open the selected bookmark | Space bar |
Open the selected folder | Space bar or Right Arrow |
Close the selected folder | Space bar or Left Arrow |
Change the name or address of a bookmark | Select the bookmark, then press Return You can also force click the bookmark |
Cancel editing a bookmark name in the sidebar | Esc |
Finish editing a bookmark name | Return |
Create a folder containing the selected bookmarks and folders in bookmarks view | Option-click the New Folder button near the top-right corner |
Delete a bookmark | Control-click the bookmark, then choose Delete |
